We get only regular things in WooCommerce custom products. Sometimes we have to sell custom products. For that, we have to get custom order details from the customer.
For custom orders, we need an input box. Like if we have a dress, we want the size of the customer, so how do we take it? we have lots of options in WordPress so don’t worry about it. For this, we have a free plugin called WooCommerce custom product Addons.
How to add WooCommerce custom product Addons
So let me tell you how to do this with this plugin and how you can take input from customers for WooCommerce custom product orders. I am a developer and I feel that if there is WordPress then everything is possible. what do you think to tell me in the comment?
First of all, you download and install Product Addons for the Woocommerce plugin. You can download this plugin for free from the link given below. Don’t worry, this plugin is available on the official website of WordPress.
Download Product Addons for Woocommerce
If you get the integration, then you can go to the install plugin and create a form. As I have shown you in the below snapshot. You will find this plugin’s option products in the name of custom products bases.
So from that, you can create and add a new form. You can also create multiple forms for multiple products.
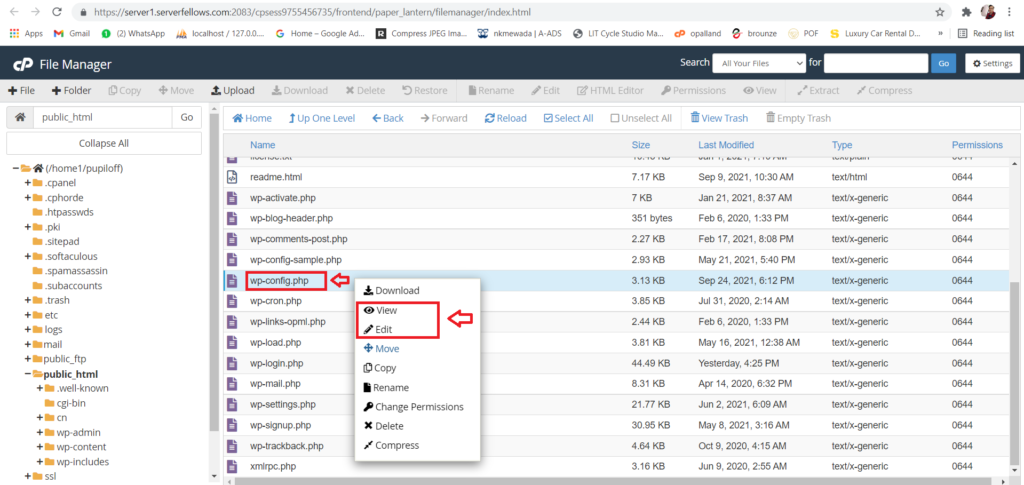
How to create a form in WooCommerce custom product Addons
So let’s talk about how to create multiple forms and how to take input from customers. As I told you above, you have to create a form. If you do the create form then a screen will open as I have given the below snapshot.
Nothing much is less hard, in this, the form will be created with drag and drop. And after creating the form, you can show the categories and products in which you want to show that form and take input from the users.
How to Customize Your WooCommerce checkout button text?
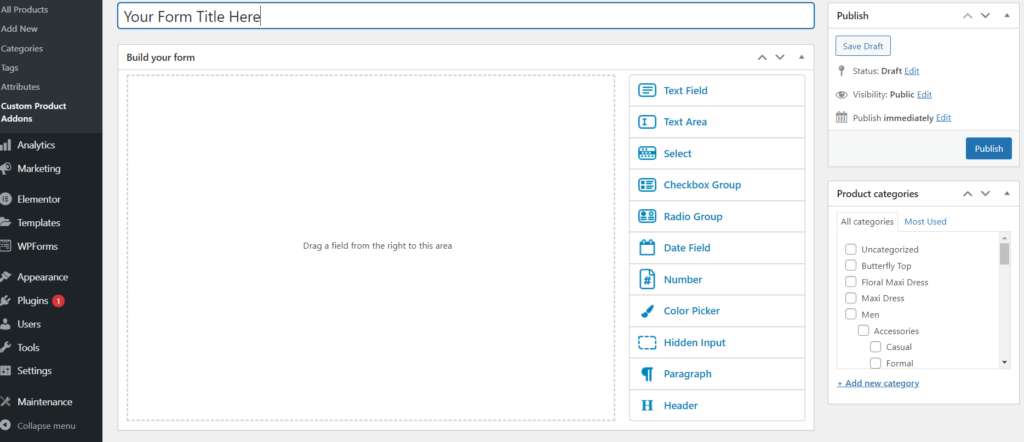
As you see, write the title of the form in the above snapshot. Then add the input box that you want. like text, text area, numbers, etc…
After the complete form, select the category of the product in which you want to show the form and publish it. There are some steps that you have to follow as shown in the snapshot.
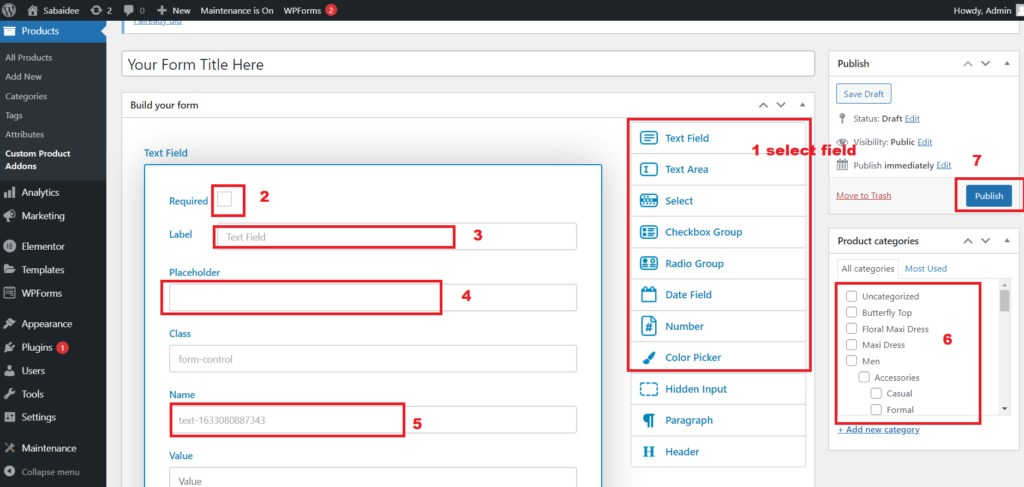
I believe you must have understood everything correctly. If there is still any drowning then you can ask me by commenting.
