Everyone will have to do normal products ad updates, today we will talk about all types of WooCommerce products. For those who do not know how to add even simple products, we will also talk about them. I will tell you about all types of products today. So let’s start. First of all, we will talk about simple products.
How to add simple products?
To add a product, you have to log in to your WordPress dashboard first, and in the sidebar, you will see the option of products. Before adding a product, we should make the category of the product. So first we make the category. You will find the category option under the product option. So go to the categories and make the category of the products.
Let me put a snapshot for you of how to add categories so you will understand easily.
To create a category, go to add new to the product. That leg has to do the whole thing. There should be some steps for a simple product, follow it.
- Write product title in title box
- Write long discription in Long discription box
- Add product price regular price and if you want to show the sale tag on the product then you can also add the sale price.
- If you want to add product tag then you can add product tag in right side bar (optional)
- Select category of your product
- Add product image
- Add product gallery images
- Publish
Hope you understand very well it doesn’t look like a snapshot is needed. So let’s move on again. Know about variable products for WooCommerce WordPress. This is a little complicated, I will add a snapshot for you. So with this, you will also understand the simple product.
How to add variable products for the WooCommerce plugin?
To add variable products and all the other steps have to be done the same as a simple product. Only a few changes have to be made in the price section. There are some steps which will get your work done by following.
Set payment method WooCommerce programmatically
- Product data section you have to change the simple product to variable product
- Go to Attributes
- Add Custom Attributes (size, color, etc…)
- Add sizes and colors
- Check used for veriations
- Save Attribute
- Now go to varialtion
- Click on Go
- Now fill price and other things if need and you can add diffrent price for diffrent sizes
- Save changes
I think you must have understood very well how to do it and the rest of the step is in the simple product, the same way. There is a snapshot for you that will be more clear on how to do it.
Sometimes there is a slight problem in the attribute. And If this is the case, then first you add the attribute as I have added the commit in the snapshot. And when you will go into variation immediately after doing this, then do a little weight. Because it took some time to update. Only then the option will appear.
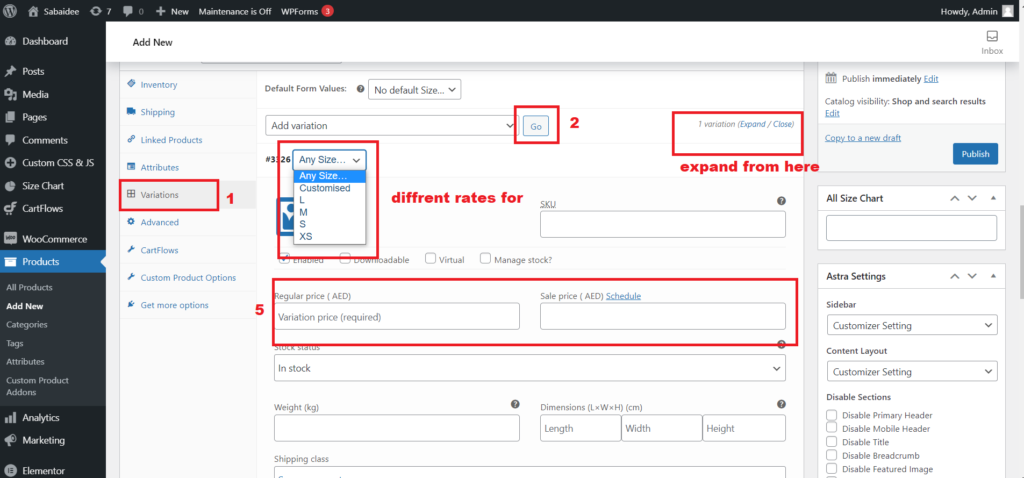
If you still have any doubt then you can ask me. Thank you for giving us your time.
