We will analyze the underlying causes of this issue and provide detailed instructions that will help you recover the Add New Plugin Not Showing in WordPress.
In the entire world, WordPress is considered the most advanced content management system as it operates over 40% of websites. It is popular with bloggers, small businesses, and developers, regarding its productivity and simplicity. Among its many strengths is the fact that one can increase the capabilities of the CMS with plugins. On the other hand, the users of WordPress complain a lot that the option “Add New Plugin Not Showing in WordPress” is not available somewhere on their dashboards. This problem tends to be annoying and puzzling, especially for novices – the beginners in WordPress.
Why Can’t You See the “Add New Plugin Not Showing in WordPress” Option?
Before discussing the solutions, it is important to clarify the reasons for the occurrence of this problem. It can be condensed to the following reasons.
1. You’re Using WordPress.com Instead of WordPress.org
Going through the processes, it is important to note that typical ones will not hold for all users. For instance, as Fife (2021) notes, many users do not understand the difference WordPress.com from WordPress.org. Another website for hosting blogs and websites, WordPress.com can be used straight away without any extra charges. WordPress.org, on the other hand, lets users install plugins without any issues but comes with limitations. There are many plans on WordPress.com, the basic one and about six more. Out of these, the basic accounts aren’t meant to utilize any third-party plugins. To allow this one, it is necessary to elevate the account to Business or even higher Plan.
2. Lack of User Rights.
WordPress has different user roles such as Administrator, Editor, Author, Contributor and Subscriber in the system. Plugin install or management can only be done by users with Administrator privileges. If you’re logged in using a role that is other than Administrator, the option “Add New Plugin Not Showing in WordPress” will not be present.
Also Read: How to Become a WordPress Developer for Free
3. Multisite Network Limitations.
In case your WordPress site is included in a multisite network, usually the plugin management falls under the supervision of the network administrator. Within a multisite setup, individual site administrators may not be able to add new plugins due to permission policies.
4. Technical Problems or Plugins Compatibility.
There are times when the, ‘Add New Plugin Not Showing in WordPress’ option will not show due to reasons such as new plugin options being unavailable due to an existing WordPress core file being corrupted or new WordPress plugins being incompatible with existing plugins.
5. Restrictions by Hosting Provider.
Security policies of some web hosting providers may restrict installation of plugins. These are quite frequent in managed hosting or shared hosting environments.
How to Troubleshoot the Situation Add New Plugin Not Showing in WordPress
1.Check Out Your WordPress Version.
First, check whether it is WordPress.com or WordPress.org you are using. To do this:
Open your WordPress Dashboard
Observe the URL of the administrator’s panel.
- WordPress.com dashboards, as a general rule, will show wordpress.com in the URLs.
- Dashboards for WordPress.org have typically your domain name (for example, www.yoursite.com/wp-admin).
If you are using WordPress.com on free or personal plan, switch to Business plan or to WordPress.org for having all the plugin capabilities.
2. Validate User Permissions
You should be signed in as Administrator. To verify your role:
- Head to Users > All Users on the side of the WP dashboard.
- Find your username and check what role has been given to you.
- If it is not the case, and Administrator privileges are already established, reach out to the owner or network administrator of the site so they can change your role.
3. Addis Call Multisite Limitations
If your site is part of a multisite best practice:
- Communicate with the network administrator so your request for these rights is satisfied.
- Otherwise, being the Network Admin:
- Go to Network Admin > Plugins.
- Useful “Add new plugin” option may be activated for other sites if it is on great number of these sites is required.
4. Testing For Plugin Resistance
Need Developer help? Visite Browser Bees
A competing or broken plugin could prevent display of the option “Add New Plugin Not Showing in WordPress”. Here is how you can do to fix it.
- First, temporal access the site through FTP or cPanel.
- Proceed to /wp-content/plugins/.
- Rename the folder currently called plugins to something like plugins_backup, so that all plugins are turned off and deactivated.
- The fifth step is to check if server add-ons are supported by the hosting provider. Go to the WordPress dashboard by logging in and see if the “Add New Plugin” option is available.
- The plugins that were previously activated must be activated step by step until the ones that cause the error are found.
5. Check Hosting Restrictions
Some hosting providers disallow the plugin installation so as to save on server resources. To check:
- Examine about you hosting plan.
- Get in touch with the support staff of your hosting provider for testimonial.
- In case it is required, migrate to a hosting provider that allows unrestricted WordPress installations like SiteGround or Bluehost or WP Engine.
6. Restore WordPress Core Files
If nothing mortifies and the above approaches are not solved, then the generated problem can be probably based in the corrupted core files. To restore the corrupted core files, simply:
- Download fresh copy of WordPress.org.
- Go to your site through FTP or cPanel.
- Go in turn to replace /wp-admin/ and /wp-includes/ by those that you have in the new download of wordpress.
- Do not replace /wp-content/ – in so doing, your themes and your uploads will be retained.
7. Edit the wp-config.php File
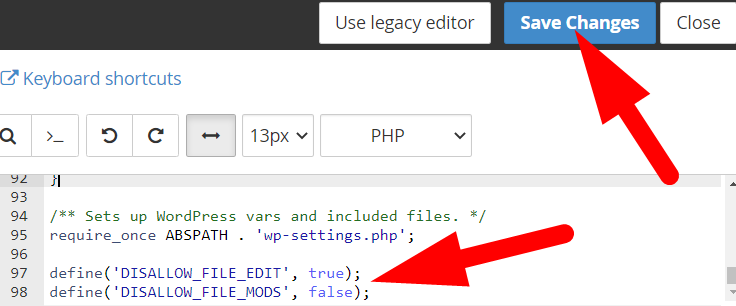
It is very rare but in some cases, although a possibility do exist, where one of your wp-config.php file could be misconfigured. In order to manage this:
- The first step is to go to your site files over FTP or CPanel.
- Type in the sw-config.php a text editing program to open it.
- You need to find the line:
define(‘DISALLOW_FILE_MODS’, true); - Remember to change true to false, or delete this line absolutely.
Update the file and log back in to refresh the WordPress dashboard it will solve Add New Plugin Not Showing in WordPress issue.
Addressing Future Problems for Add New Plugin Not Showing in WordPress
After the issue at hand has been solved, do the following in order to avoid the problem in the future:
- Select the Appropriate Hosting Plan: Make sure that the preferred hosting company allows for plugin installations without any limitations.
- Update WordPress: Updating WordPress core, themes and plugins periodically minimizes the chances of bugs.
- Back Up the Site Frequently: Make it routine to use backup plugins, say UpdraftPlus or BackupBuddy.
- Assess the functions and Privileges of Users: Allow only the basic functions needed to avoid unnecessary changes made by involuntary users.
- Be Careful about Installing New Plugins: Always check the version of your current WordPress before installing any new plugins.
If you found this guide helpful or have additional questions, feel free to leave a comment below. Happy WordPress-ing!

1 thought on “Add New Plugin Not Showing in WordPress”